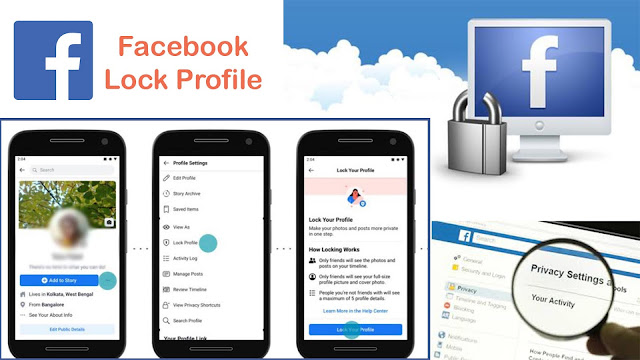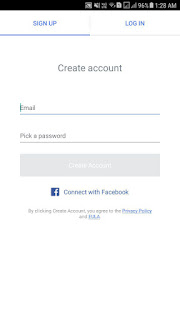Know your Chat Buddy on WhatsApp. This amazing WhatsApp trick will help you find out your favorite person or the person you love to chat with on WhatsApp.
So, this is how you can Know Your Chat Buddy on WhatsApp with whom you communicate the most. However, this trick will not be useful if you frequently clear your WhatsApp Chats and Media.
Hello and Welcome to "Postdynamic - The Master's World". In this article of "Tips & Tricks", we will share an amazing WhatsApp Trick that will let you know your Chat Buddy on WhatsApp.
Amazing WhatsApp Trick 2020
There is no doubt that WhatsApp is the best and most popular instant messaging app worldwide. With over 5 billion downloads, it is the widely used instant messaging app. Along with messaging, the app even offers video and voice calling features.
So, In this article, we bring to you an amazing trick which many of you won't be aware about. The trick is related to popular messaging app i.e. WhatsApp.
This trick will reveal who your closest friend is. Not only that, but the method will also show you the total numbers of audio messages, documents, stickers, photos, videos, etc. that had been exchanged.
How to Know Your Chat Buddy on WhatsApp
So, let's find out who is your favorite person on WhatsApp. The person with whom you chat and share media a lot on WhatsApp for Android.
- First of all, open WhatsApp on your Android smartphone.
- In WhatsApp, tap on the Three Dots in upper-right corner and go to 'Settings'.
- In 'Settings', choose the 'Data and Storage Usage' option.
- After that, tap on the 'Storage Usage' option.
- And it will show the list of groups and WhatsApp users you are talking to the most.
- Tap on the particular group or user to find the number of texts, media files etc.
By tapping on particular group or user, you can know with whom you chat the most, share media like photos, videos, audio messages etc. a lot.
You can also join our Telegram and WhatsApp group for more updates : -
Whatsapp :- https://chat.whatsapp.com/KwY5B1xSSqQ1voFNvQtpxH
Telegram : - https://t.me/Postdynamicgroup
I hope this article will be useful. #Stayhome #Staysafe
Don't forget to share with your friends on social networks.
So keep visiting “Postdynamic – The Master’s World“. If you have any quires or questions, do comment below and give your feedback also. Thanks for visiting “Postdynamic – The Master’s World“.
YouTube:- https://www.youtube.com/postdynamic
Telegram:- https://t.me/postdynamic